How to Separate 2G and 5G Wifi on Spectrum: A Guide

Understanding the Difference Between 2G and 5G WiFi
Speed and Range
Interference and Reliability
The interference and reliability while using the 2G and 5G WiFi bands on the Spectrum network is really important while trying to separate them. In closing, the 2G band runs at 2.4GHz which is a very common frequency many household devices use (baby monitors, microwaves etc. flock to this band), which like anything else can lead to interference for your router. This congestion may lead to slow speeds and high latency. In contrast, the 5 GHz (5G) band has many channels and less interference from other devices, hence clear signals and faster speeds.
The same bands can experience different reliability. Although the 5 GHz band offers higher data rates and a more reliable connection, the signal is shorter lived in the absence of a clear line of sight and a wall; On the other hand, 2.4 GHz is a broader band that travels well around obstacles, so it is more reliable for devices farther from the router. By enabling this technology, these bands can be split apart and users can identify devices that are intended to connect via that band in order to increase performance, reduce interference, and improve overall network efficiency.
Compatibility with Devices
Separating 2G and 5G Bands with Spectrum WiFi- Consider Compatibility The 2.4 GHz (2G) band is supported on all devices as it was the primary WiFi type before the widespread availability of 5G WiFi. This can involve legacy smartphones, tablets or laptops, smart home gadgets, and so on. On the other hand, newer electronics have dual-band or 5G capabilities, enabling them to leverage the high speed and lower congestion that the 5GHz band provides.
Creating separate SSIDs (network names) for the two bands keeps all of the devices on your network from clumping around one band or the other. This will allow for more efficient use of networks, less interference and in the best case better performance. For example, it might make sense to put slower 2G devices or your older devices on the 2G network rather than letting them slow down the higher-speed 5G network. This saves the power and resources of the wifi system directed towards the device that needs it most and enhance the performance of the Wi-Fi over all your devices.
Accessing Your Spectrum Router Settings
If you want to manage and create a separation between your 2G and 5G WiFi networks then the first step is to establish your way into your Spectrum router settings. First you will need to connect your computer or mobile device to your Spectrum network wirelessly or via an Ethernet cable. Launch a web browser and type in the router’s IP address in the address bar. On most Spectrum routers, this is usually either “192.168.1.1” or “192.168.0.1”. Type “Enter” and it will take your to the login page.
Login to the router by using router credentials. Unless you changed them, the default username and password are either found on a sticker on the router, or in the routers manual. You are here logged in find wireless settings they are under the “Wireless” / “WiFi” menu usually. You can use this screen to configure a number of options for both the 2.4GHz and 5GHz networks, including giving each network its own name so it’s easier to identify each frequency. This segregation helps you to efficiently control and optimize the connections from device(s) to the network.
Connecting to Your Router
The very first step to set up your Spectrum router to split 2.4g and 5g WiFi bands is to connect it with the Gateway. Connect. Whether it’s wired or wireless, make sure you’ve connected your computer or other device to your router of choice. Find your gateway IP address of your router and open it in the browser (Usually router gateway is 192.168.1.1 or 192.168.0.1) You then will type enter and be signed into the router’s menu. Unless you have altered your login details they will normally be located on a sticker someplace on your router and user guide. Default username is generally admin Default password is admin or password. Simply log in, navigate to the router settings, to the wireless settings, and then separate your 2.4 GHz (2G) and 5 GHz (5G) WiFi bands.
Finding the Admin Login Page
This is how you would separate 2G and 5G WiFi on Spectrum routers does need to start with finding the admin login page. Before we get going, make sure your computer or mobile device is connected, either through a Wi-Fi network or wired via an Ethernet cable, to the Spectrum router. Go to your web browser and type IP address of the router in the address bar. Most of the time the default IP addresses which are used mostly in the Spectrum routers are like for example (192.168.1.1 or 192.168.0.1) but it can be changed depending on your router model. If these addresses do not apply you can consult your router manual or you can find out the correct IP address through your computer network properties.
When you enter the IP address, you are prompted to log in. Default username is typically “admin” and password may be “password” or left blank what has been changed during prior setup. If you have customized your credentials and have misplaced them, you will be forced to perform a factory reset of the router to restore the default settings. You will now be logged in and will be taken to the admin page where you can set various permissions etc including separating your WiFi bands.
Entering Admin Credentials
So, instead of wandering you need to enter the admin credentials to isolate 2G and 5G WiFi networks on your Spectrum router. Make sure your device is connected to the router wirelessly or via an Ethernet cable to carry out the internet speed test. You can open a web browser and the enter the address of the router (typically 192.168.1.1 or 192.168.0.1) in the address bar. Then This will take you to the login page of your router.
Then you will also have a screen where you need to enter username and password, which looks like below. These are usually on a sticker somewhere on the router or in the manual that came with your device. If they have been altered since then and you do not recall the passwords, you might need to reset the router back to its default settings. Almost always the default credentials are ‘admin’ for both.
After entering your admin password, you will enter the configuration interface of the router. This admin panel lets you customize a few settings – for example, it lets you split your 2G and 5G WiFi networks into separate SSIDs (network names) and separately secured with their own passwords. This distinction improves network performance and user control.
Separating the 2G and 5G Networks
If you have a Spectrum router, the process to separate or distinguish the 2G WiFi from 5G netowrk is to log in and go through the web Interface Settings of your router. Step 1: Begin by connecting your Computer to the Router (any device which you can watch the YouTube videos for reference) using an Ethernet cable or with WiFi. Then open a browser and enter the IP address of the router, usually `192.168.1.1` or `192.168.0.1`. Log in with the default credentials, which are usually given on the router or in the manual
Go to wireless settings after logging in. You will see options for both of the 2.4GHz and 5GHz bands. Turn off the setting that merges both frequencies to a single SSID (commonly referred to as “Smart Connect”). It then reverts to your control again and you can name your different bands to ensure that you are not flooding your house with seemingly endless choices of the same wifi network. Name one of these settings something like “MyNetwork_2G” and the other something like “MyNetwork_5G. Apply these settings and reboot your router if it asks you to. This ensures that your gadgets are able connect to the 2G network nearer to the router or the quicker, less trafficked 5G network depending on either their capabilities or how near you are to the router.
Navigating to the Wireless Settings
To separate the 2.4GHz and 5GHz Wi-Fi bands, you need to go to the Wireless Settings on your Spectrum router. Open your web browser and type the routers IP address in the address bar to start Most of the time the default IP address for Spectrum routers is `192.168.1.1` or `192.168.0.1`, After the login page opens enter the username and password of your router. If you did not change these, they are usually located on a sticker on the side or bottom of the router.
You should now be logged in the router interface main dashboard. You will need to find the “Wireless” or “Wi-Fi Settings” tab here, though the exact wording might be slightly different, depending on your Spectrum router model. When you click that tab, you would get taken to this and be able to see and manage all of your saved Wi-Fi networks. You should now see individual settings for the 2.4GHz and 5GHz bands. Change the SSID (network name) and password uniquely per band to identify them and apply your settings. This effectively segments the two frequency bands, leading to additional specific management for Wi-Fi.
Renaming SSIDs for Each Band
It is a very simple but uncomplicated plan to keep aside 2G and 5G Wi-Fi separate on Spectrum by renaming each WiFi band SSIDs. And now you will have to connect the range router and go to the settings portal. So you can generally use a web browser to go to the IP address of your router. From the admin dashboard, you can open the Wireless settings section and set up the parameters of 2G and 5G networks
You should see an SSID name field for every band Give each WiFi band a different, easy to identify name. By contrast, you might want to still use the 2G band for devices with older Wi-Fi, while the same devices perform better on the 5G band, or beside the need for the 5G band devices for speed, security or other reasons. By renaming SSIDs, network congestion is reduced and device performance can be maximized, by allowing older or less essential devices to use the 2G connection for low-bandwidth or background tasks, with more advanced devices and activities taking advantage of the faster 5G connection. Click on Save, and then reboot the router to apply the changes.
Adjusting Security Settings
It is a very simple but uncomplicated plan to keep aside 2G and 5G Wi-Fi separate on Spectrum by renaming each WiFi band SSIDs. And now you will have to connect the range router and go to the settings portal. So you can generally use a web browser to go to the IP address of your router. From the admin dashboard, you can open the Wireless settings section and set up the parameters of 2G and 5G networks
You should see an SSID name field for every band Give each WiFi band a different, easy to identify name. By contrast, you might want to still use the 2G band for devices with older Wi-Fi, while the same devices perform better on the 5G band, or beside the need for the 5G band devices for speed, security or other reasons. By renaming SSIDs, network congestion is reduced and device performance can be maximized, by allowing older or less essential devices to use the 2G connection for low-bandwidth or background tasks, with more advanced devices and activities taking advantage of the faster 5G connection. Click on Save, and then reboot the router to apply the changes.
Saving and Applying Changes
After you log in to your Spectrum router settings, and change the WiFi settings to split the 2.4GHz and 5GHz bands, the next vital step is to save and apply these changes so that your network changes are in action. Usually, this process starts by finding the “Save” or, if available, “Apply” button in your router settings. Usually, at the bottom of the page or in a settings review tab, this button is placed.
Once you have found the button, click it to apply the changes. This step may cause a short system reboot, the router will refresh its settings at this point. Rebooting typically requires only a few minutes and your internet connection may briefly disconnect during reboot. Once your router is fully rebooted, ensure that your changes have come into effect by looking at the available networks on your devices. You should now have (usually – YMMV based on your chosen SSIDs) two separate networks, which are commonly labeled with your SSIDs of choice (“Home2G” and “Home5G”). On the basis of this division, you can determine which devices should be connected manually to the more desirable frequency band and as such how much overall quality and reliability you will get out of your network.
Optimizing Your Separated WiFi Networks
By fine-tuning your split 2G and 5G WiFi networks on Spectrum, you are making sure your home devices run optimally. Once you have separated the networks, you can give each frequency band a different SSID (network name) to identify them, as an example, “HomeWiFi_2G” and “HomeWiFi_5G”, Place your 2G network for broader coverage, perfect to work with better performance or farther devices as specifications for smart home fixtures. The slower, long-range 2.4 GHz band should be used for web browsing, email, and your phone, for which you wouldn’t feel their minor delay but are unable to play if there is a long delay, for example, using the network for playing games. And the faster, but shorter-range 5G network should be used for higher bandwidth traffic (like streaming and gaming) and benefit the most from high bandwidth, under the condition that the device is quite close to the router. Keep router firmware up-to-date to improve performance and security. A WiFi analyzer app can help you find out which channels are the less congested in order to reduce interference from other networks inyour neighbourhood. And then, use strong passwords and your network encryption (WPA3 if available to support) to block your separated networks of any access without authorizing, keeping your WiFi connections secure and fast.
Choosing the Right Network for Each Device
The way you separate 2.4GHz(2G) and 5GHz(5G) networks when using Spectrum remains key in getting the most out of your service as well as ensuring your devices connect properly. For devices further away from the router or in areas with lots of obstructions, the 2.4GHz band is less speedy, but offers a greater range and better wall penetration so it’s preferable for these cases. What runs well on 2.4GHzSome devices that require less data and can work fine with 2.4GHz are smart-home devices like thermostats, security cameras, and older smartphones that do not need high-speed connections.
On the other hand, 5GHz band offers faster data rates and less interference, making it critical for bandwidth-hungry activities. This is ideal for devices near the router, such as laptops, gaming systems, smart TVs, and modern smartphones. Carefully selecting which network to run each device on means you can keep your Wi-Fi as unburdened as possible, preventing traffic jams and allowing all devices to work at maximum efficiency. The isolation also increases the general reliability and speed of the network, providing a better online experience.
Placing Your Router for Optimal Coverage
Where you put your router matters a lot for the best coverage, which is critical to the separation and kind of behavior you get out of your 2G and 5G WiFi networks on spectrum. To get the best signal distribution and avoid signal obstruction put your router in a centralized and higher positioned places in your house. Do not put the appliance near huge metal objects and also various other digital devices that can disrupt its procedure – for instance, microwave, cordless phone, or baby monitor. You can also avoid signal problems by just placing your router as far as possible from walls, heavy wooden fixtures, the ground and other things impeding its signal-strength.
If you have a home with multiple stories, putting the router on a middle floor can help even out coverage on all floors. Register for a free accountIf you find your place to far from the main router, try using WiFi extenders or mesh networks for a larger home. Having the best placement makes both your better long range 2G network work and your faster short range 5G network at its finest.
Regularly Updating Router Firmware
Where you put your router matters a lot for the best coverage, which is critical to the separation and kind of behavior you get out of your 2G and 5G WiFi networks on spectrum. To get the best signal distribution and avoid signal obstruction put your router in a centralized and higher positioned places in your house. Do not put the appliance near huge metal objects and also various other digital devices that can disrupt its procedure – for instance, microwave, cordless phone, or baby monitor. You can also avoid signal problems by just placing your router as far as possible from walls, heavy wooden fixtures, the ground and other things impeding its signal-strength.
If you have a home with multiple stories, putting the router on a middle floor can help even out coverage on all floors. Register for a free accountIf you find your place to far from the main router, try using WiFi extenders or mesh networks for a larger home. Having the best placement makes both your better long range 2G network work and your faster short range 5G network at its finest.
Monitoring Network Performance
Where you put your router matters a lot for the best coverage, which is critical to the separation and kind of behavior you get out of your 2G and 5G WiFi networks on spectrum. To get the best signal distribution and avoid signal obstruction put your router in a centralized and higher positioned places in your house. Do not put the appliance near huge metal objects and also various other digital devices that can disrupt its procedure – for instance, microwave, cordless phone, or baby monitor. You can also avoid signal problems by just placing your router as far as possible from walls, heavy wooden fixtures, the ground and other things impeding its signal-strength.
If you have a home with multiple stories, putting the router on a middle floor can help even out coverage on all floors. Register for a free accountIf you find your place to far from the main router, try using WiFi extenders or mesh networks for a larger home. Having the best placement makes both your better long range 2G network work and your faster short range 5G network at its finest.
So what have we concluded?
All in all, to split 2G and 5G WiFi networks on Spectrum, the layout of the home network will be more beneficial, and WiFi seems to look and feel less stressful. Giving each network a unique name (SSID) and using different passwords will ensure your devices only connect to the best band that meets their demands and capabilities. This segregation can help alleviate connectivity problems and improve the performance of the network as a whole, particularly in environments with multiple users and different devices. 2G provides the best range and is better for covering wider areas and penetrating walls, good for things that arent near your router, or used primary for web browsing, email consumption. By comparison, 5G has superior data speeds with lower latency, ideal for intensive operations like streaming, gaming, or transferring large files. These practices create an environment that will provide a more consistent and less bottlenecked WiFi experience to all devices in your home giving them all an opportunity to work in unison effectively and more efficiently at what they were engineered to do.

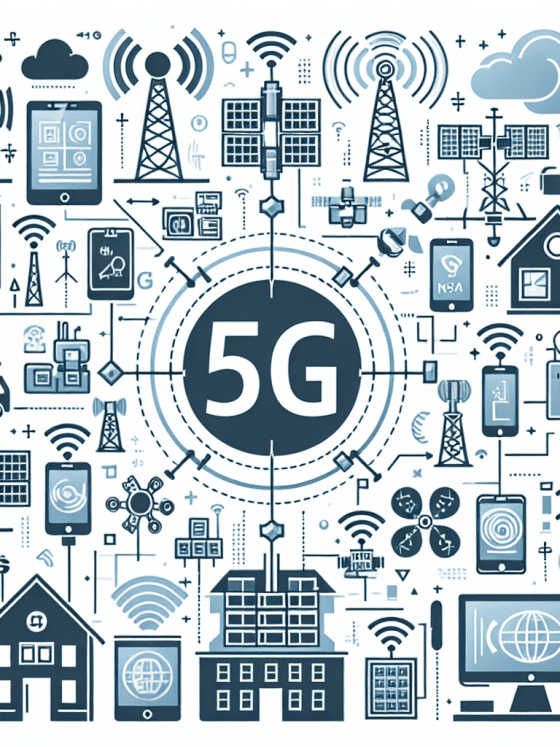


![Introduction to 5G Technology [PPT]](https://5ginnovations.top/wp-content/uploads/2024/07/introduction-to-5g-technology-ppt-560x747.jpg)
![Complete Guide to 5G Technology [PDF]](https://5ginnovations.top/wp-content/uploads/2024/07/complete-guide-to-5g-technology-pdf-560x747.jpg)

